Liên hệ bằng Google Forms?
Thông thường nếu bạn sử dụng WordPress để tạo trang web thì có rất nhiều plugin hỗ trợ bạn trong việc tạo một biểu mẫu liên hệ, tuy nhiên đó là giải pháp cơ bản mà một người quản lý web có thể sử dụng, với những thứ cơ bản như vậy thì chúng ta nên áp dụng những phương pháp tối ưu cho website (giãn sử dụng nhiều plugin cùng lúc). Cáo Đêm hiện tại đã bỏ việc sử dụng plugin để làm biểu mẫu liên hệ, mà đang áp dụng phương pháp nhúng Google Forms vào web, thì dưới đây là cách làm.
Ví dụ: https://caodem.com/lien-he
Cách tạo biểu mẫu liên hệ bằng Google Forms
Cách 1: Tạo trang liên hệ trên WordPress
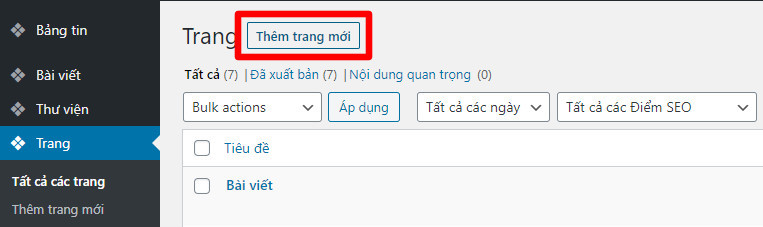
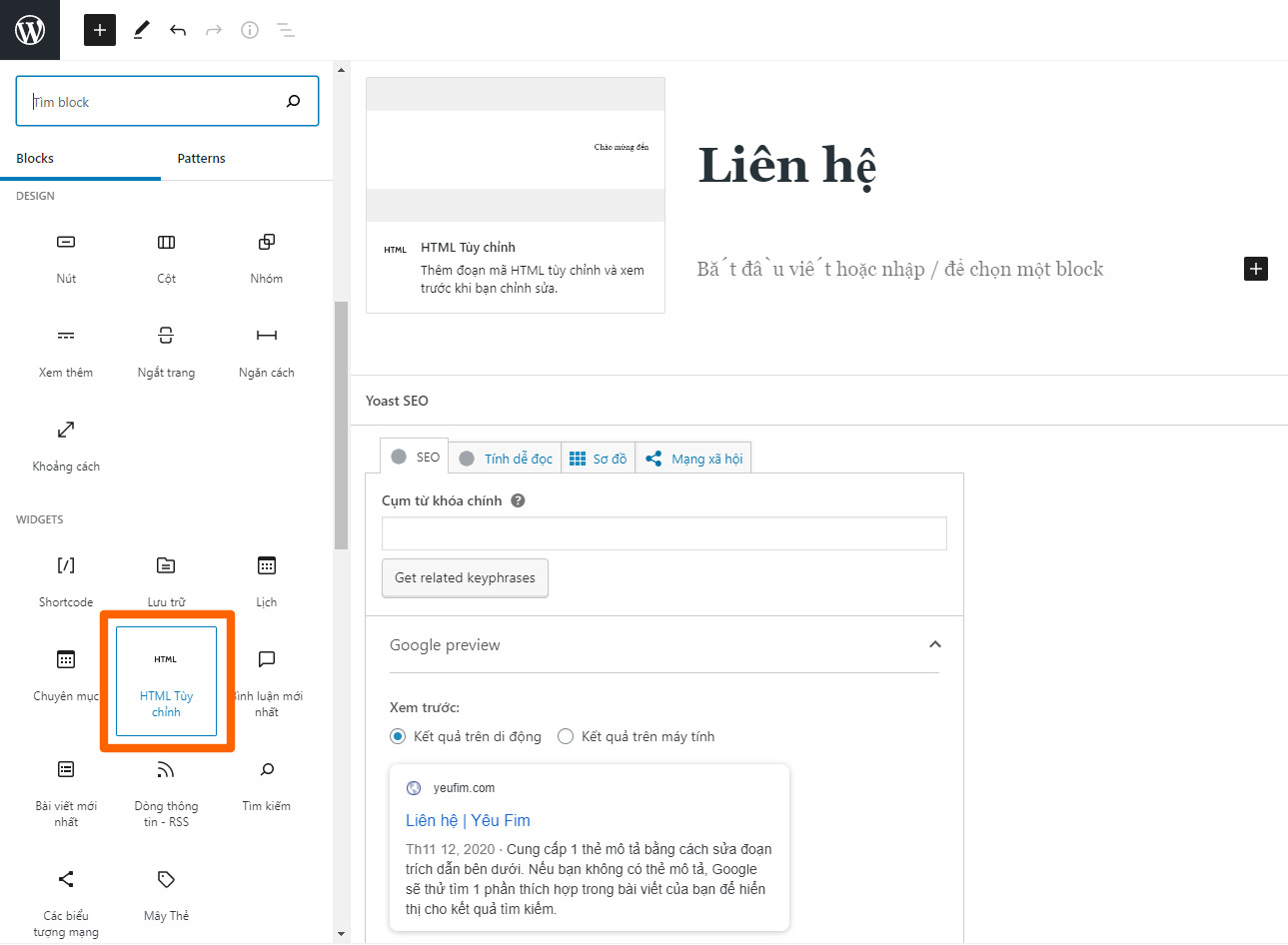
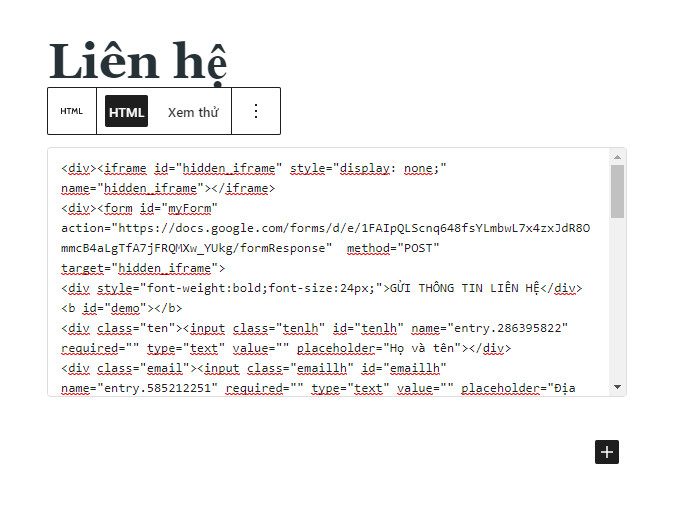
Code tạo trang liên hệ cho WordPress
<div><iframe id="hidden_iframe" style="display: none;" name="hidden_iframe"></iframe>
<div><form name="contact-form" id="myForm" action="https://dia-chi-google-form/formResponse" method="POST" target="hidden_iframe"> <!-- nhập địa chỉ Google form -->
<div style="font-weight:bold;font-size:24px;">GỬI THÔNG TIN LIÊN HỆ</div>
<b id="demo"></b>
<div class="ten">
<input class="tenlh" id="tenlh" name="entry.number1" required="" type="text" value="" placeholder="Họ và tên"><!-- nhập số họ và tên -->
</div>
<div class="email">
<input class="emaillh" id="emaillh" name="entry.number2" required="" type="text" value="" placeholder="Địa chỉ email"><!-- nhập số email -->
</div>
<div class="noidung">
<textarea class="noidunglh" id="noidunglh" cols="25" name="entry.number3" rows="5" placeholder="Nội dung gửi cho chúng tôi"></textarea><!-- nhập số nội dung -->
</div>
<div class="nut-gui-form-di"><button id="nutgui" onclick="ihoan()" >Gửi ngay cho chúng tôi</button>
</div>
</form></div>
</div>
<br>
<style>
input.tenlh, input.emaillh, textarea.noidunglh{border-radius: 10px !important;border:2px solid #333 !important;background:#f1f1f1 !important;margin-top:20px;width:100%;outline: none;font-size:15px !important;}
#demo{color:#0c0;font-size:16px;}
button#nutgui{background:#333 !important; color:#fff !important;padding:5px !important; border-radius:25px !important;font-size:15px !important;}
button#nutgui:hover{background:#0c0 !important;}
</style>
<script>
function ihoan() {
var t = document.getElementById("tenlh").value;
var e = document.getElementById("emaillh").value;
var n = document.getElementById("noidunglh").value;
if (t == '') {
document.getElementById("demo").innerHTML = "Nhập họ và tên!";
return false;
}
if (e == '') {
document.getElementById("demo").innerHTML = "Nhập địa chỉ email!";
return false;
}
if (n == '') {
document.getElementById("demo").innerHTML = "Nhập nội dung!";
return false;
}
document.getElementById("demo").innerHTML = "Gửi liên hệ thành công";
var frm = document.getElementsByName('contact-form')[0];
frm.submit();
frm.reset();
return false;
}
</script>
Chú ý:
Bạn cần phải điền các thông số sau đây lấy từ biểu mẫu Google Forms, chú ý cách lấy ở bên dưới nhé.
https://dia-chi-google-form/formResponse thay thế đường dẫn này bằng đường dẫn Google Forms (chú ý dòng chữ màu xanh này phải đứng sau địa chỉ Google Forms nhé).
Đại chỉ Google Forms thường có dạng: https://docs.google.com/forms/d/e/1FAIpQLSdY-XjlgrJEzxDmPDuDmIMnXkhxwY56Ga1wNMtG_MZxX0x0EA/viewform (phần màu xanh này bạn xóa đi nhé).
number1 thay bằng số tương ứng với trường họ và tên.
number2 thay bằng số tương ứng trường email.
number3 thay bằng số tương ứng trường nội dung.
Cách 2: Tạo Shortcode và thêm vào trang liên hệ
Bạn sao chép đoạn code bên dưới dán vào file function.php trong thư mục theme mà bạn đang sử dụng.
// Shortcode tao lien he
function taolienhe() {
ob_start();?>
<div><iframe id="hidden_iframe" style="display: none;" name="hidden_iframe"></iframe>
<div><form name="contact-form" id="myForm" action="https://dia-chi-google-form/formResponse" method="POST" target="hidden_iframe"> <!-- nhập địa chỉ Google form -->
<div style="font-weight:bold;font-size:24px;">GỬI THÔNG TIN LIÊN HỆ</div>
<b id="demo"></b>
<div class="ten">
<input class="tenlh" id="tenlh" name="entry.number1" required="" type="text" value="" placeholder="Họ và tên"><!-- nhập số họ và tên -->
</div>
<div class="email">
<input class="emaillh" id="emaillh" name="entry.number2" required="" type="text" value="" placeholder="Địa chỉ email"><!-- nhập số email -->
</div>
<div class="noidung">
<textarea class="noidunglh" id="noidunglh" cols="25" name="entry.number3" rows="5" placeholder="Nội dung gửi cho chúng tôi"></textarea><!-- nhập số nội dung -->
</div>
<div class="nut-gui-form-di"><button id="nutgui" onclick="ihoan()" >Gửi ngay cho chúng tôi</button>
</div>
</form></div>
</div>
<br>
<style>
input.tenlh, input.emaillh, textarea.noidunglh{border-radius: 10px !important;border:2px solid #333 !important;background:#f1f1f1 !important;margin-top:20px;width:100%;outline: none;font-size:15px !important;}
#demo{color:#0c0;font-size:16px;}
button#nutgui{background:#333 !important; color:#fff !important;padding:5px !important; border-radius:25px !important;font-size:15px !important;}
button#nutgui:hover{background:#0c0 !important;}
</style>
<script>
function ihoan() {
var t = document.getElementById("tenlh").value;
var e = document.getElementById("emaillh").value;
var n = document.getElementById("noidunglh").value;
if (t == '') {
document.getElementById("demo").innerHTML = "Nhập họ và tên!";
return false;
}
if (e == '') {
document.getElementById("demo").innerHTML = "Nhập địa chỉ email!";
return false;
}
if (n == '') {
document.getElementById("demo").innerHTML = "Nhập nội dung!";
return false;
}
document.getElementById("demo").innerHTML = "Gửi liên hệ thành công";
var frm = document.getElementsByName('contact-form')[0];
frm.submit();
frm.reset();
return false;
}
</script>
<?php
$list_post = ob_get_contents();
ob_end_clean();
return $list_post;
}
add_shortcode( 'lienhe', 'taolienhe' );
Chú ý:
Bạn cần phải điền các thông số sau đây lấy từ biểu mẫu Google Forms, chú ý cách lấy ở bên dưới nhé.
https://dia-chi-google-form/formResponse thay thế đường dẫn này bằng đường dẫn Google Forms (chú ý dòng chữ màu xanh này phải đứng sau địa chỉ Google Forms nhé).
Đại chỉ Google Forms thường có dạng: https://docs.google.com/forms/d/e/1FAIpQLSdY-XjlgrJEzxDmPDuDmIMnXkhxwY56Ga1wNMtG_MZxX0x0EA/viewform (phần màu xanh này bạn xóa đi nhé).
number1 thay bằng số tương ứng với trường họ và tên.
number2 thay bằng số tương ứng trường email.
number3 thay bằng số tương ứng trường nội dung.
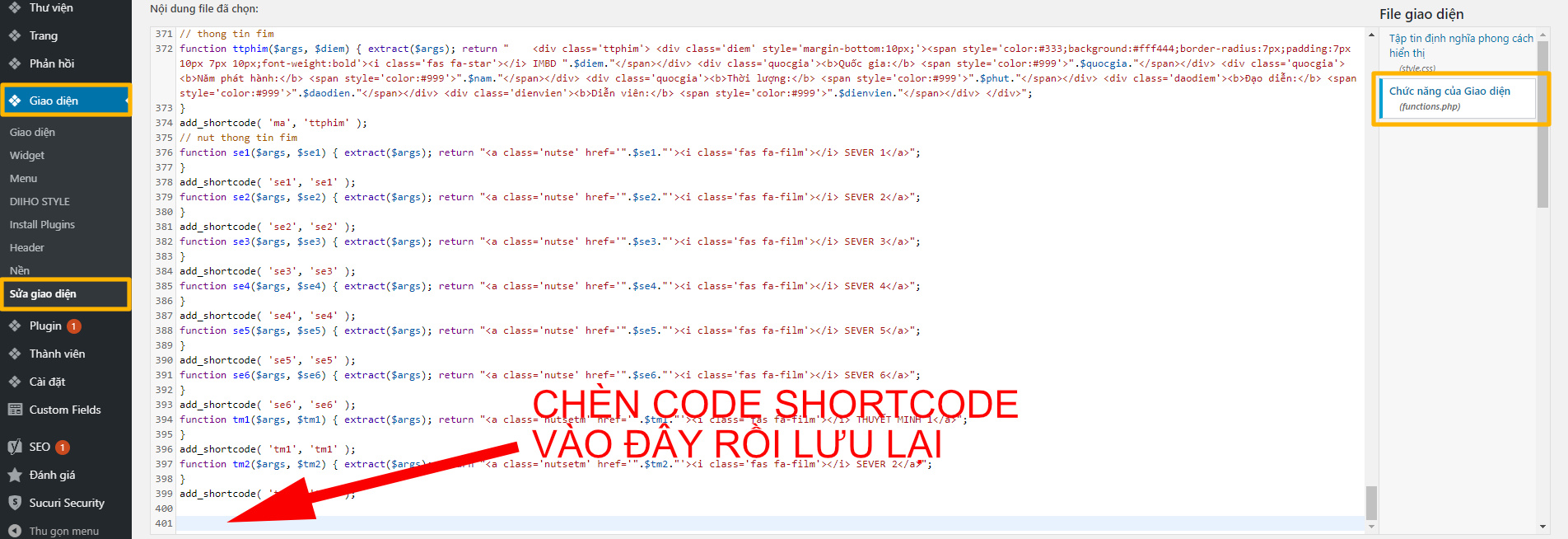
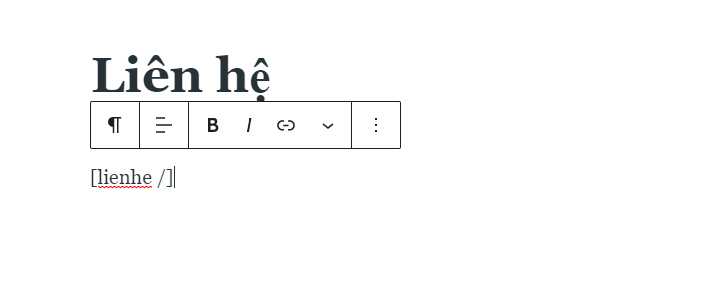
Cách tạo Google Forms và cách lấy thông tin đưa vào code

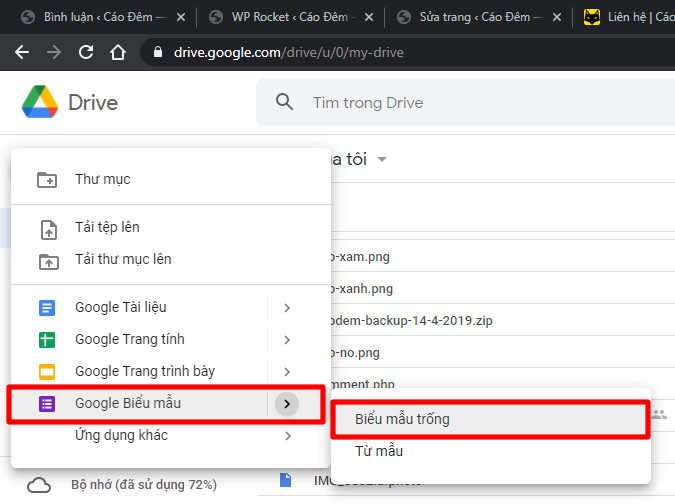
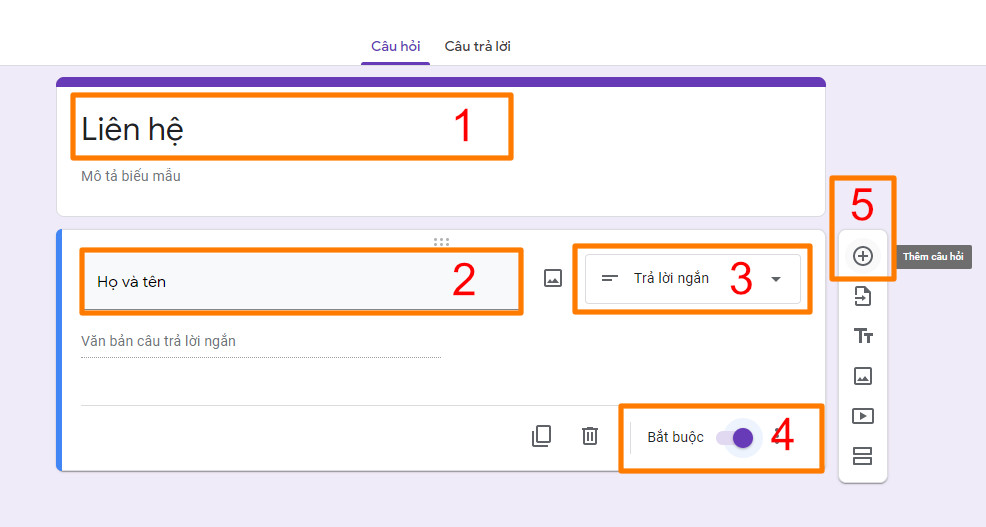
2. Tạo trường Họ và tên.
3. Chọn kiểu dữ liệu nhập vào (đối với tên, email, số điện thoại thì nên sử dụng Trả lời ngắn).
4. Tích chọn nội dung là bắt buộc (Nếu bạn gạt nút này thì trường này bắt buộc phải nhập mới có thể gửi được nội dung).
5. Tạo mới một trường.
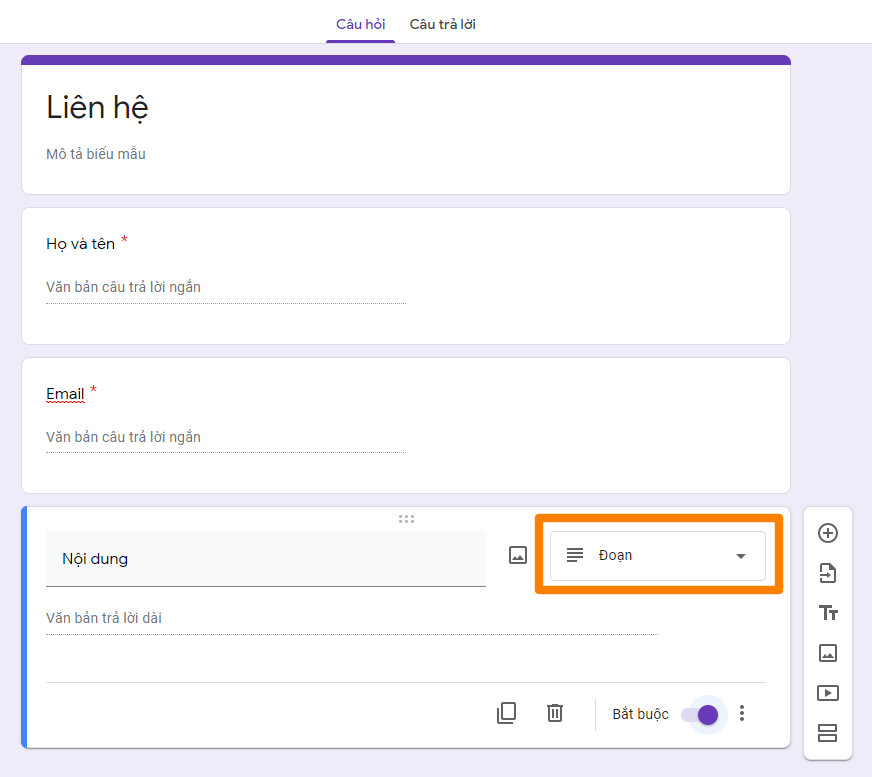
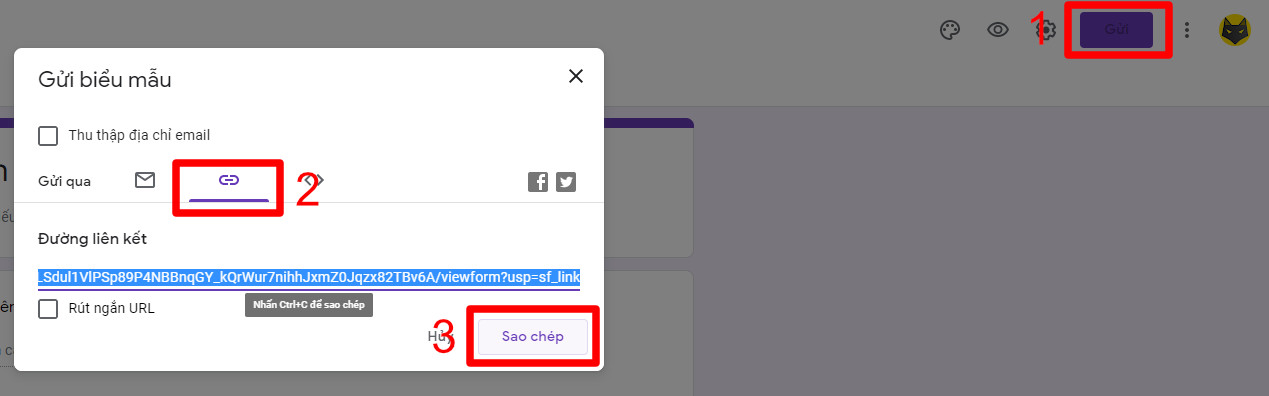
1. Chọn nút Gửi bên góc phải.
2. Chọn vào Link.
3. Sao chép địa chỉ biểu mẫu Google Forms.
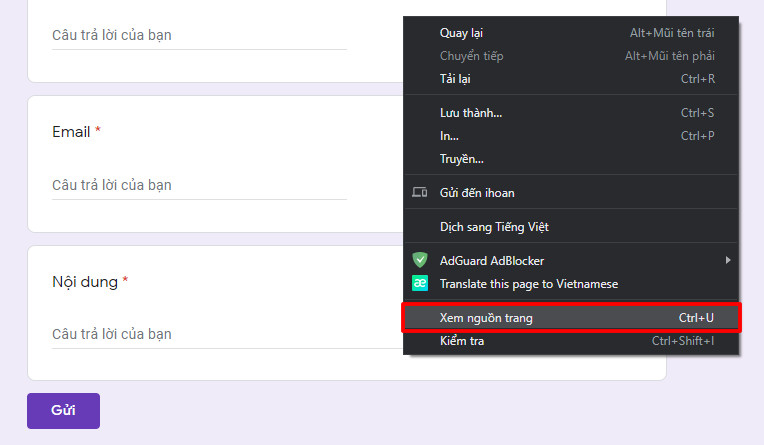

Chú ý: Đoạn link trong khung đỏ chính là đường link của Google Forms (hãy copy và dán vào code ở trên thay thế đoạn mã https://dia-chi-google-form).
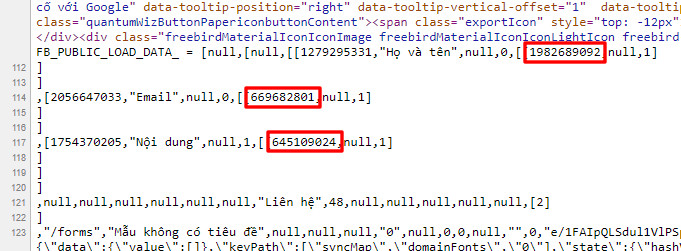
Cấu hình thông báo biểu mẫu liên hệ gửi về Email
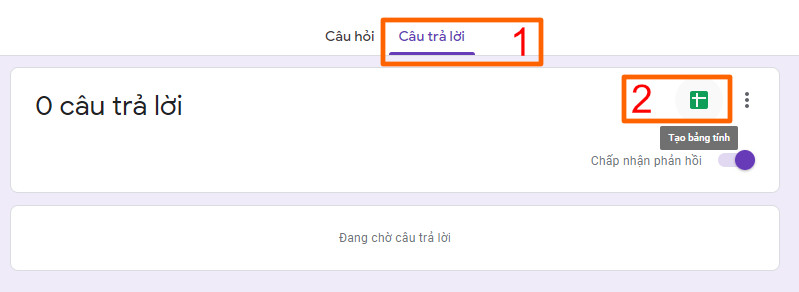
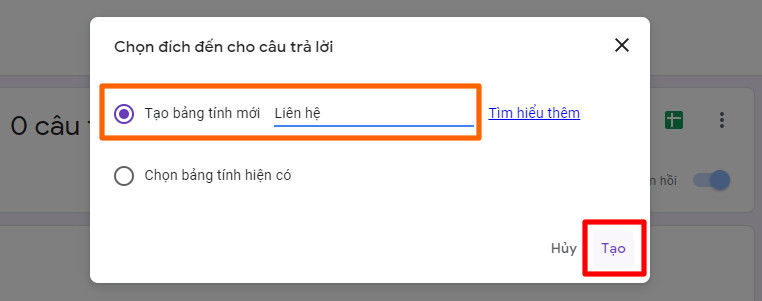
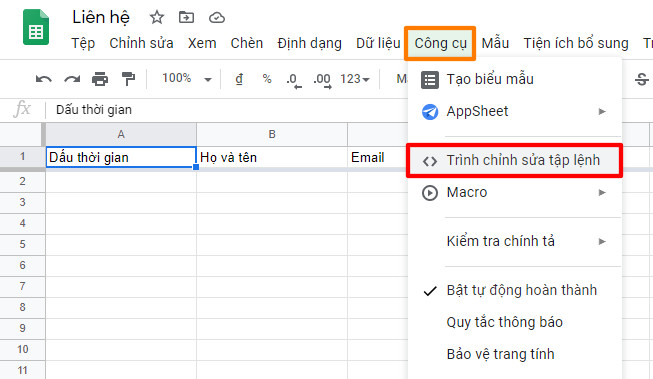
Copy đoạn code bên dưới rồi dán vào Trình chỉnh sửa tập tin (nhớ xóa sạch rồi dán).
function lienhe(e)
{
// Thay thế bằng địa chỉ email của bạn
var email = "nhomcaodem@gmail.com";
// Tiêu đề của email được gửi về
var subject = "Liên hệ mới từ Cáo Đêm.....";
var s = SpreadsheetApp.getActiveSheet();
var columns = s.getRange(1,1,1,s.getLastColumn()).getValues()[0];
var message = "";
for ( var keys in columns ) {
var key = columns[keys];
if ( e.namedValues[key] && (e.namedValues[key] != "") ) {
message += key + ' :: '+ e.namedValues[key] + "\n\n";
}
}
MailApp.sendEmail(email, subject, message);
}
Thay địa chỉ email của bạn vào để biểu mẫu liên hệ gửi về email.
Đặt tiêu đề cho email gửi về.
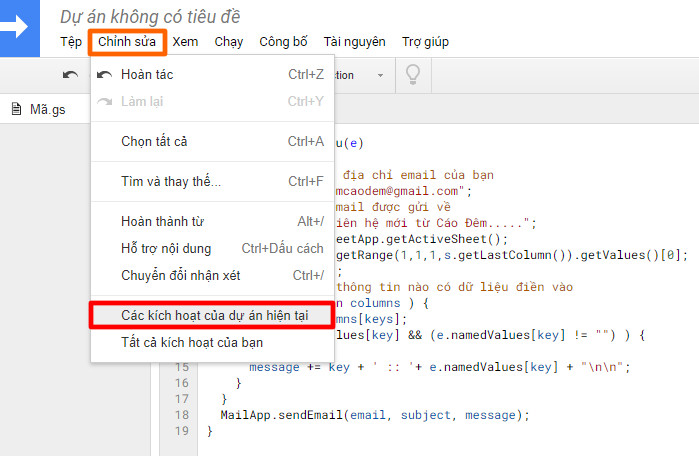
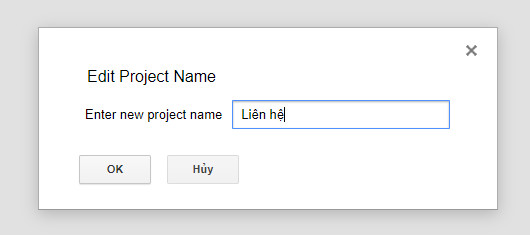
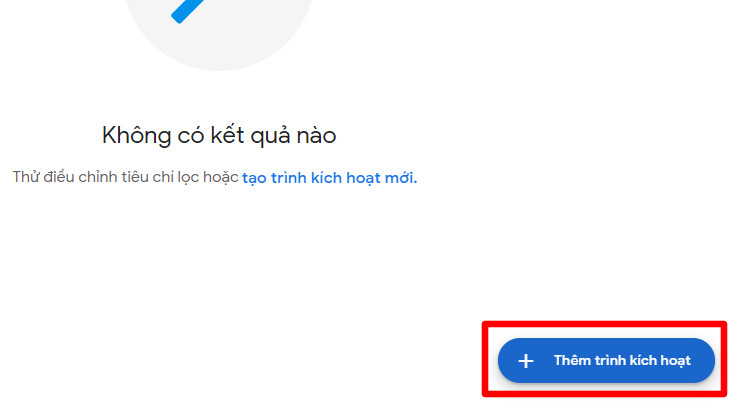
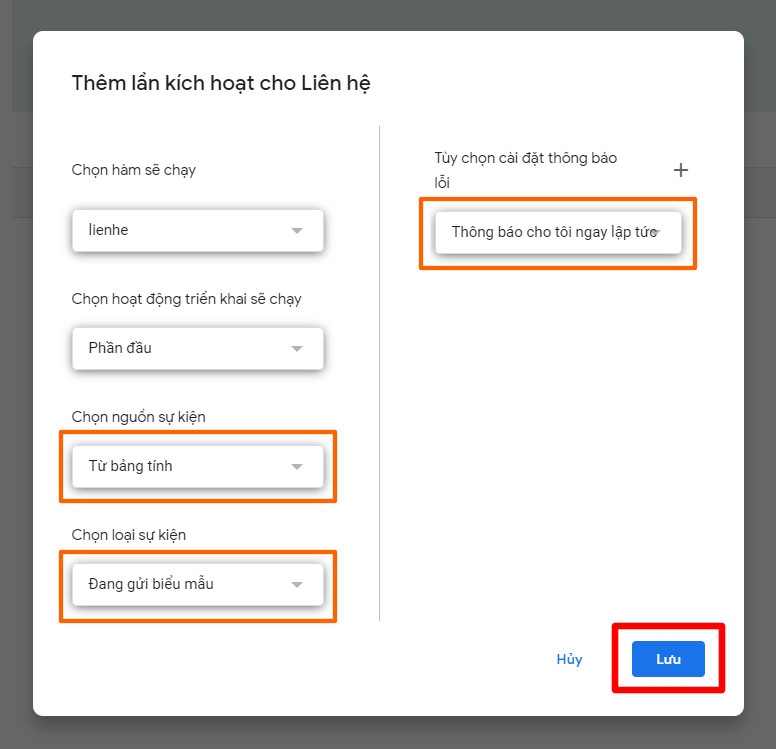
Kết luận:
Với phương pháp trên bạn có thể giảm bớt 1 plugin không cần thiết để tối ưu hơn cho website.
Ở trên mình chỉ tạo ra ba trường cơ bản, bạn có thể thêm vào nhiều trường khác nếu muốn (chú ý sửa thêm ở code để thêm).
Có thể sử dụng code trên để tạo ra shortcode và bạn có thể thêm vào nhiều nơi mà bạn muốn.
Chúc các bạn thành công!

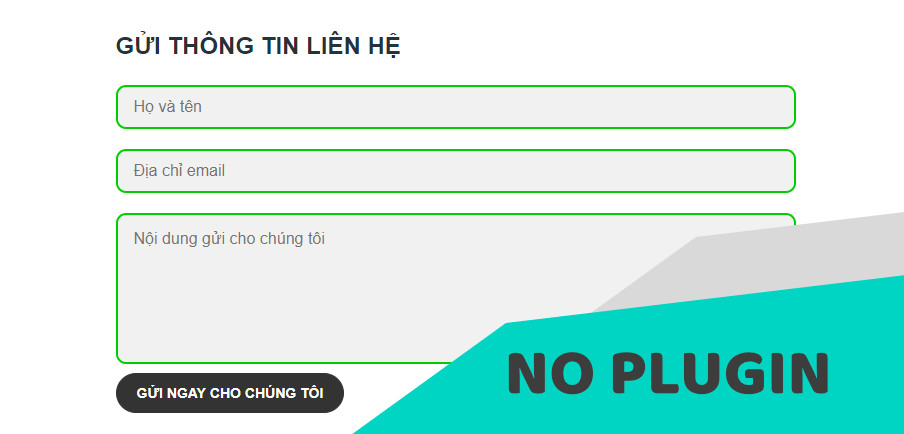
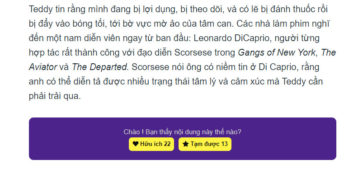
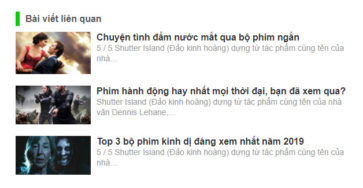
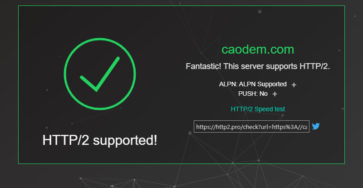


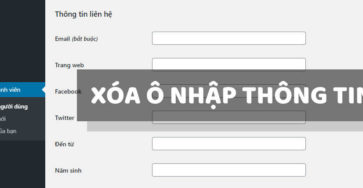
Quá tiện, đồng bộ trên google driver vừa lưu trữ được thông tin, tại vừa đỡ active 1 plugin.
Cám ơn Ad đã chia sẻ kinh nghiệm này nhé.
Cảm ơn bạn, nói chung là mình nên sử dụng càng ít plugin thì càng tốt, vừa tối ưu tốc độ, bảo mật tốt hơn tránh bị lỗ hổng từ plugin, giảm xung đột plugin với bản cập nhật wordpress, lúc restore bản cập nhật cũng nhanh và tránh được nhiều lỗi hơn
Em dùng themes flastsome đưa cái này vào nó k ra nút gửi anh ạ! 🙁 a có thể giúp em không
Ý là cái nút nó không được đẹp hày là nó không hiển thị, vì cái nút ở code trên mình chưa css màu bạn à, cần thì mình bổ sung cho
nó k hiển thị anh ạ. e có thể gửi ảnh qua đâu ạ.
em có cmt ở trên Gr FB a sahre đó ạ. nó k nhấn được
Mình đã cập nhật cách 2 là sử dụng Shortcode rồi, bạn thử cách đó xem sao nhé
=)) tks a. nhiệt tình quá. em làm được rồi <3
ok. cảm ơn bạn đã quan tâm về bài viết nhé
Hay quá, cái này làm được khối thứ khác ý chứ, mình đang tính áp dụng vào web đặt xe
Cảm ơn bạn nhiều nhé
Bài viết rất hay, cảm ơn nhiều nhé
Ô cái này ngon nghẻ đấy, bữa nào kiếm cái nào áp dụng mới được ad nhĩ
Đoạn thêm dia chi https://dia-chi-google-form/formResponse này mình thay băng url nhu hình hướng dẫn ở trên nhưng vẫn không được ad nhĩ
Thay địa chỉ Google Forms vào đường link đó, nhưng nhớ bỏ lại /formResponse là được nhé, chứ bạn xóa cái đoạn này đi là xem như hỏng link không thể kết nối liền.
Rất hay, nhưng chưa giống demo của Cáo đêm lắm. Gửi xong nó báo cần nhập nội dung nữa.
Các bạn có thể thêm đoạn code vào để ẩn form đi
em muốn cho cái thông báo này nhảy sang 1 trang mới kh có cái form thì làm sao anh
được nhé bạn. bạn xoá hết mấy cái này đi frm.submit();
frm.reset(); rồi thêm vào cái này window.location.href = “https://google.com”; địa chỉ này bạn có thể thay bằng một trang trên trang web của bạn hoặc trang khác bất kỳ