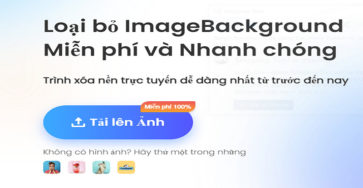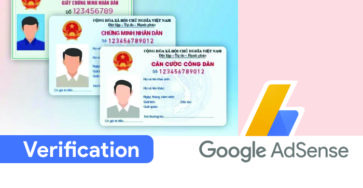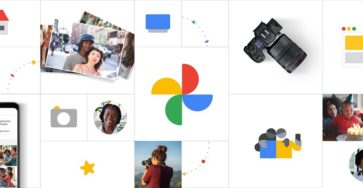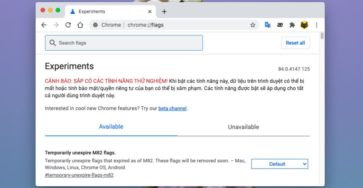Nhà Apple tạo ra một hệ sinh thái iPhone, Macbook và Apple Watch đem đến sự tiện dụng, kết nối dễ dàng, có sự đồng nhất trên các thiết bị này. Chắc hẳn các bạn đã biết, Apple Watch là đồng hồ thông minh của nhà “Táo khuyết” có thể theo dõi quá trình luyện tập thể thao, đếm bước chân, nhịp tim, chu kỳ kinh nguyệt, giấc ngủ, cũng như các chức năng liên quan đến sức khỏe khác, nó tương thích với iOS và các sản phẩm, dịch vụ khác của Apple.
Đồng hồ thông minh Apple Watch này cũng được rất nhiều tin dùng thể hiện qua báo cáo từ tờ Wccftech đợt tháng 10/2020 vưa rồi, số lượng người dùng Apple Watch tính cho tới thời điểm hiện tại đã chạm mốc 100 triệu người.
Nếu bạn đang sử dụng, và đặc biệt thường xuyên dùng Apple Watch thì nên đọc bài viết này, mình sẽ hướng dẫn bạn thay đổi 7 cài đặt để giúp trải nghiệm trở nên mượt mà và thú vị hơn.
Điều chỉnh tất cả mục tiêu hoạt động của bạn
Apple Watch tự cài đặt sẵn mục tiêu hoạt động của bạn như 30 tập thể dục và cần 12 giờ đứng mỗi ngày. Nếu như, chỉ số này không phù hợp với thói quen hằng ngày thực tế của mình thì hãy thay đổi nó.
Việc thay đổi nhỏ này sẽ giúp bạn đạt được mục tiêu của chính mình khi bạn thực sự bắt đầu một ngày mới cho riêng mình, chứ không phải theo yêu cầu của Apple.
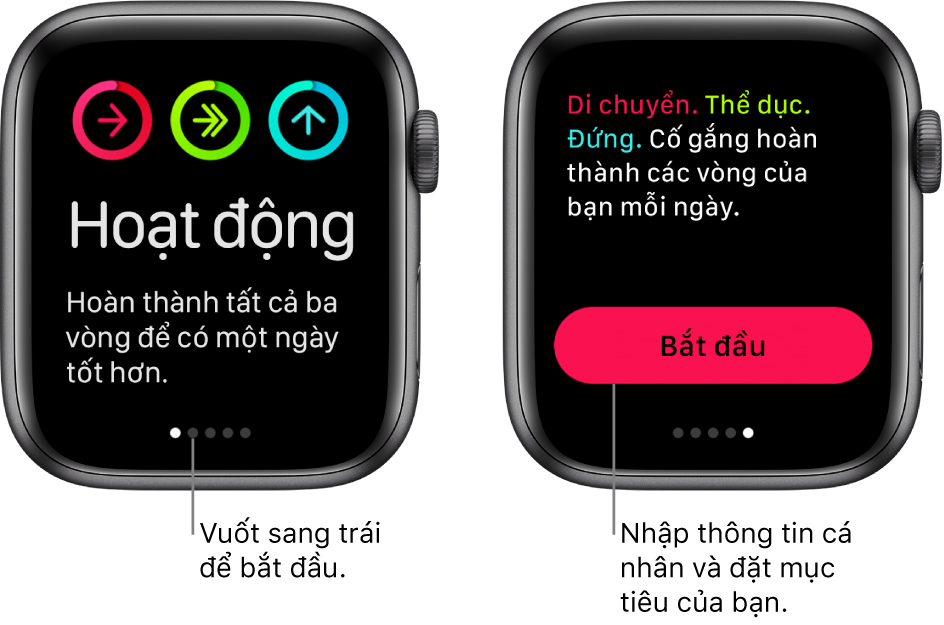
Apple đã tung ra phiên bản WatchOS 7 rồi, bạn chỉ cần mở ứng dụng Hoạt động trên đồng hồ, sau đó cuộn xuống dưới cùng và nhấn vào Chỉnh sửa mục tiêu. Rồi thực hiện điều chỉnh cho cả ba chỉ số cho cả 3 vòng mục tiêu hoạt động đó.
Ảnh chụp màn hình quá nhiều và lộn xộn
Chụp ảnh màn hình trên Apple Watch được thực hiện bằng cách nhấn nút bấm Digital Crown và nút bên cạnh liên tục. Màn hình sẽ chớp màu trắng và phát ra tiếng chụp ảnh. Đó là phương pháp đơn giản và tiện lợi, nhưng trừ khi bạn giống tôi, thường xuyên vô tình kích hoạt nó, rồi thư viện ảnh của bạn bị lấp đầy những ảnh ngẫu nhiên về mặt đồng hồ.

Để tắt hoàn toàn khả năng chụp ảnh màn hình, bạn hãy tiến tới ứng dụng Cài Đặt hoặc sử dụng ứng dụng đồng hồ trên điện thoại của bạn, trên màn hình chính hãy bấm vào Chung (General) rồi cuộn xuống mục Ảnh chụp màn hình (Enable Screenshots) và tắt nó đi.
Ngăn mọi ứng dụng tự động cài đặt
Mỗi khi bạn tải một ứng dụng trên iPhone, nó sẽ tự động cài đặt bản sao cho Apple Watch nếu có. Điều này sẽ khiến cho lưới ứng dụng trên đồng hồ bị lộn xộn, khiến bạn khó mà có thể tìm thấy ứng dụng muốn sử dụng trên đồng hồ của mình.

Để ngăn điều này, bạn mở ứng dụng Đồng hồ trên điện thoại hoặc trong ứng dụng Cài Đặt trên đồng hồ, nhấn vào Chung sau đó tắt Cài đặt ứng dụng tự động.
Về sau, bạn có thể tự cài đặt các ứng dụng trên iPhone về đồng hồ bằng cách mở ứng dụng trên điện thoại, sau đó cuộn xuống cuối nơi bạn có thể tìm thấy các ứng dụng có sẵn.
Dừng những lời nhắc AF
Cứ sau vài giờ, Apple Watch lại kêu bíp và gõ cổ tay của bạn, nhắc nhở dành một chút thời gian để hít thở. Cứ khoảng 4 tiếng lại kêu một lần, theo mặc định để thông báo về sức khỏe, sinh lí của bạn.

Lời nhắc Thở được thiết kế để giúp bạn dành vài phút để giải tỏa tâm trí và kiểm soát hô hấp, từ đó làm giảm nhịp tim và có khả năng giúp bạn cảm thấy tập trung và bình tĩnh hơn. Nhưng nếu bạn giống như tôi và không bao giờ làm theo lời nhắc, và cảm thấy khó chịu thì hãy dành một vài giây để tắt nó đi.
Mở ứng dụng Apple Watch trên iPhone của bạn, sau đó cuộn xuống và nhấn vào tùy chọn ứng dụng Breathe. Tiếp theo, chọn Tắt thông báo.
Tìm ứng dụng của bạn dễ dàng hơn
Lưới ứng dụng dạng tổ ong nhìn cũng đẹp đấy, nhưng khó mà có thể tìm thấy ứng dụng mà bạn muốn khởi chạy, nhất là khi cài đặt nhiều ứng dụng trên đồng hồ của mình. Thay vì sử dụng lưới, đồng hồ có thể hiển thị tất cả các ứng dụng của bạn trong danh sách theo thứ tự bảng chữ cái.
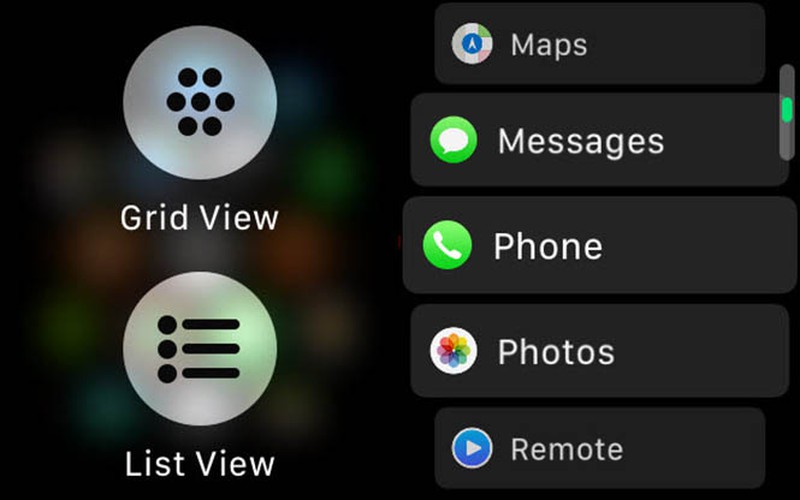
Trong ứng dụng Đồng hồ trên điện thoại của bạn hoặc trong ứng dụng Cài đặt trên Đồng hồ và nhấn vào Chế độ xem ứng dụng > Chế độ xem danh sách. Giờ đây bạn có thể dễ dàng cuộn và tìm ứng dụng dễ dàng qua bảng chữ cái rồi.
Sắp xếp lại trung tâm điều khiển
Cũng giống như Control Center trên iPhone của bạn, Control Center trên Apple Watch là nơi bạn có thể nhanh chóng điều chỉnh các cài đặt như “không làm phiền”, chế độ trên máy bay và kích hoạt đèn pin.
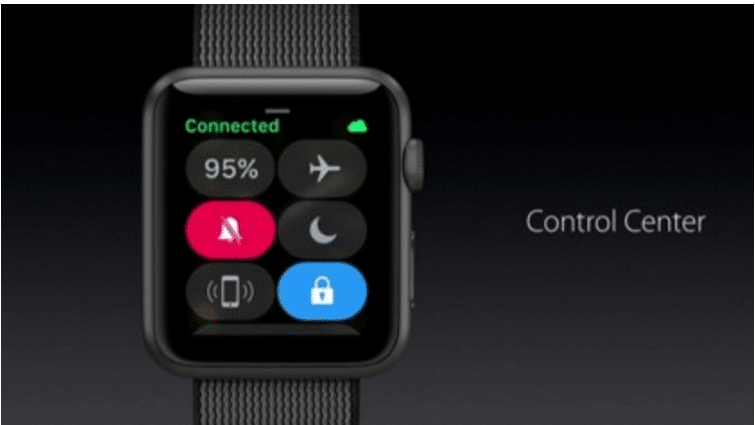
Tuy nhiên, danh sách trung tâm điều khiển mặc định lại không phù hợp với cách bạn thường xuyên sử dụng đồng hồ. Còn mình đã di chuyển “Giờ đi ngủ” từ gần cuối danh sách lên đầu, để có thể theo giấc ngủ của mình vào cuối tuần khi tôi chưa đặt mục tiêu giấc ngủ, thì có thể vuốt lên rồi nhấn vào biểu tượng.
Bạn có thể thay đổi thứ tự bằng cách vuốt xuống cuối trung tâm điều khiển, sau đó chạm vào sửa. Các biểu tượng sẽ lắc lư rồi bạn kéo và thả biểu tượng yêu thích lên thứ tự mà bạn ưu thích. Đã theo đúng ý của bạn rồi thì hãy nhấn vào Xong.
Kiểm soát thời điểm bạn sẽ thấy Siri
Có ba cách khác nhau để kích hoạt Siri trên Apple Watch của bạn đó là: Đưa cổ tay về phía miệng và bắt đầu nói chuyện, nhấn và giữ Digital Crown hoặc sử dụng cụm từ đánh thức “Hey, Siri”.

Tôi nhận thấy rằng tôi thường vô tình kích hoạt Siri khi cố gắng kiểm tra thời gian hoặc đọc thông báo trong khi tôi đang nói chuyện với người khác (nhưng đồng hồ của tôi cho rằng tôi đang cố gắng nói chuyện với Siri). Thật khó chịu, nhưng rất may là có thể thay đổi được.
Bạn có thể tắt Siri bằng cách vào ứng dụng Đồng hồ trên điện thoại của bạn hoặc trong ứng dụng Cài đặt trên Đồng hồ, hãy chọn Siri và sẽ thấy ba nút để điều khiển để bạn thấy Siri. Trượt từng nút sang vị trí Tắt cho bất kỳ tùy chọn nào bạn không muốn sử dụng.
Bạn hãy thử thay đổi 7 cách cài đặt trên xem sử dụng có thấy tiện và hiệu quả hơn không nhé. Chúc các bạn một ngày tràn ngập niềm vui.