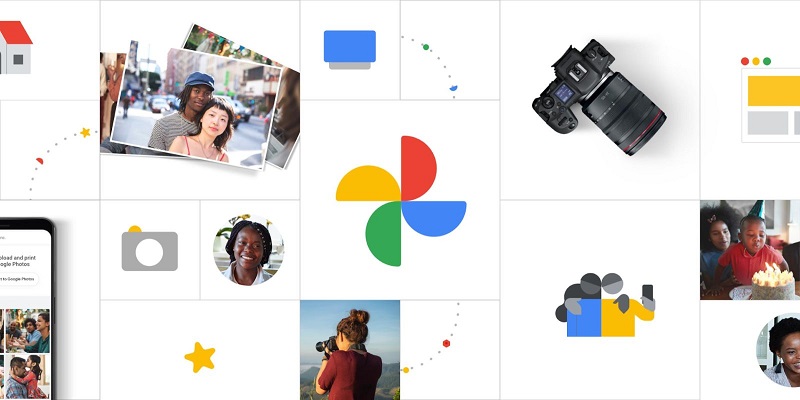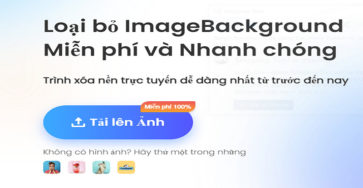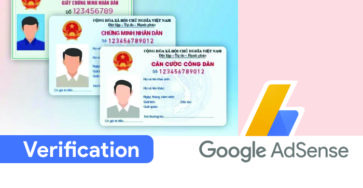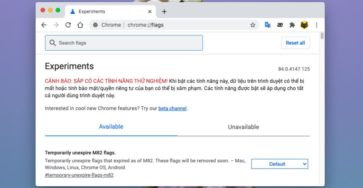Có thể nói rằng, Google Photos là dịch vụ lưu trữ ảnh rất tốt trong nhiều năm qua. Không chỉ tốt về khả năng lưu trữ, mà còn có khá nhiều tính năng hữu ích để mọi người trải nghiệm. Google Photos còn cho phép tìm kiếm, phân loại và nhóm các hình ảnh thông minh. Ngoài ra, còn tự động tinh chỉnh, áp dụng hiệu ứng (bao gồm cả HDR) cho ảnh, tự động tạo các đoạn video vui vẻ bằng cách ghép nhiều ảnh hoặc video clip lại với nhau. Nói chung, rất nhiều tính năng, có khi người dùng còn chưa cả khám phá hết. Dưới đây, mình sẽ bật mí cho bạn 19 thủ thuật để làm chủ Google Photos.
1: Giải phóng dung lượng thiết bị
Nếu chiếc điện thoại của bạn chỉ có dung lượng 32GB mà lại chứa rất nhiều ảnh và video làm cho gần nấp đầy bộ nhớ, bạn có thể xóa tất cả ảnh trên thiết bị mà không bị lo mất ảnh, vì Google Photos có tính năng giải phóng dung lượng.
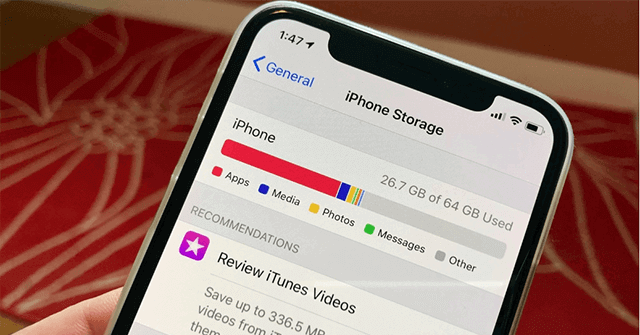
Bạn chỉ cần nhấn vào hình tài khoản góc trên bên phải màn hình > Cài đặt ảnh > Quản lý bộ nhớ thiết bị > Giải phóng dung lượng. Sau khi kích hoạt tính năng này, ảnh và video của bạn sẽ xóa trên thiết bị, và được lưu vào máy chủ của mình.
2: Chia sẻ ảnh và video cho bất kỳ ai
Google Photos có thể chia sẻ ảnh, album, phim cho bất cứ ai một cách dễ dàng chỉ cần thông qua một liên kết, và đặc biệt ngay cả khi họ không sử dụng ứng dụng này.
Bạn chỉ cần mở Google Photos, sau đó chọn những ảnh mà bạn muốn gửi cho người ta xem. Bạn sẽ thấy trên màn hình có hình nút chia sẻ, giờ bạn có thể chọn ứng dụng muốn chia sẻ, hoặc nhấn Tạo liên kết để có thể gửi liên kết cho ai đó cũng được.
3: Sao lưu ảnh từ ứng dụng khác
Google Photos còn cho phép bạn sao lưu ảnh từ ứng dụng khác như: Instagram, Facebook… và các ứng dụng tương tự khác.

Bạn hãy vào Settings > Sao lưu vào đồng bộ hóa, chạm vào “Chọn các thư mục để sao lưu và chọn các thư mục mà bạn muốn sao lưu.
Sau đó, bạn tiếp tục chọn biểu tượng trình đơn ba thanh ngang ở góc trên cùng bên trái. Chọn “Thư mục thiết bị” từ trình đơn xuất hiện. Bạn sẽ nhận thấy các thư mục khác nhau lưu giữ hình ảnh từ các ứng dụng như Facebook, Instagram, ứng dụng nhắn tin và ảnh chụp màn hình.
Lưu ý: Khả dụng cho điện thoại thuộc hệ điều hành Android
4: Lấy lại hình ảnh đã xóa
Google Photos sẽ lưu giữ những bức ảnh bạn đã xóa ít nhất 60 ngày trong thùng rác. Với tính năng này, bạn có thể tìm lại được ảnh đã lỡ tay xóa bằng cách chuyển sang mục Thư viện, rồi sau nhấn vào Thùng rác và chạm và giữ ảnh bạn muốn lấy lại và sau đó bấm vào khôi phục bên dưới màn hình.
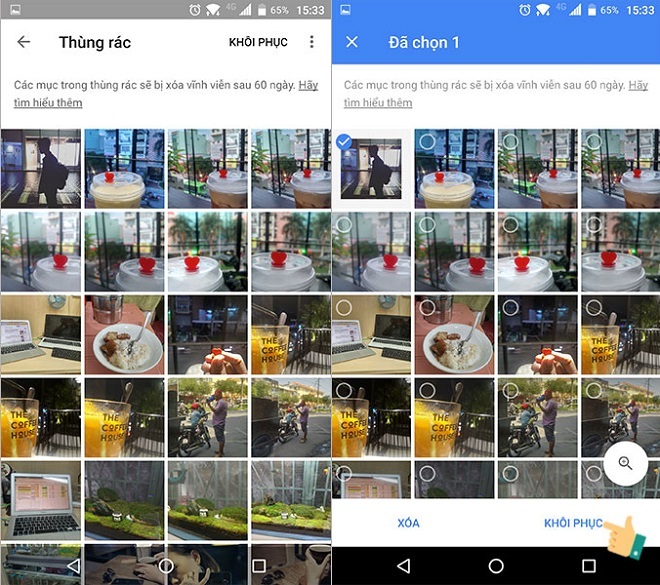
Bạn cũng có thể xóa các hình ảnh đó khỏi thùng rác, chỉ cần đánh dấu những hình ảnh bạn muốn loại bỏ và chọn lại biểu tượng xóa.
5: Tạo nhanh ảnh GIF động và collage
Không cần cài thêm app gì khác, chính Google Photos đã có tính năng tạo ảnh GIF động hay ảnh collage (ghép nhiều tấm nhỏ thành một hình lớn).
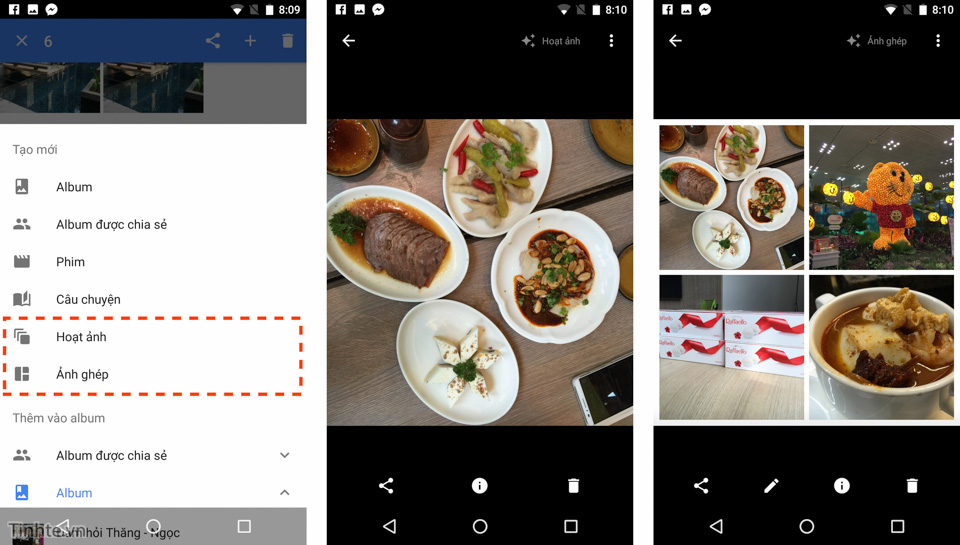
Bạn chỉ cần chọn một loạt ảnh muốn ghép, sau đó bấm dấu +. Nếu muốn tạo GIF thì chọn mục “Ảnh động”, muốn tạo collage thì chọn “Ảnh ghép”. Tất nhiên, Photos sẽ không có những tùy chọn nâng cao như những phần mềm bên ngoài, nhưng muốn sự đơn giản và nhanh chóng thì tính năng này trên Google Photos phù hợp cho bạn đấy.
6: Tạo phim từ ảnh
Mình rất thích tính năng slideshow này bởi nó tăng thêm phần thú vị và sinh động khi chia sẻ cho bạn bè, thay vì xem những ảnh tĩnh. Bạn có thể tạo ảnh thành một video về chuyến đi du lịch cùng bạn bè chẳng hạn, và thêm nhiều chế độ bộ lọc hiệu ứng màu sắc, chọn nhạc nền, chỉnh sửa tiêu đề và một vào tinh chỉnh khác để làm cho clip của mình thêm hấp dẫn.
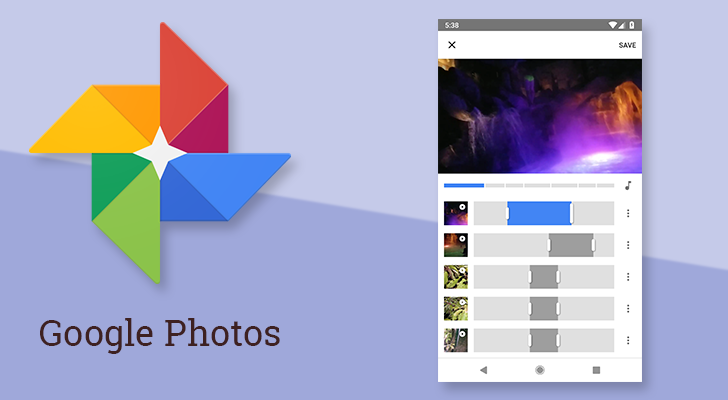
Bạn chỉ cần chọn một loạt ảnh muốn tạo, sau đó bấm dấu “+” và chọn tạo phim là xong. Mọi thứ sau đó thì rất đơn giản phải không nào?
7: Hiển thị hình ảnh trên TV với Chromecast
Với những ai đang sử dụng thêm Chromecast, bạn có thể hiển thị ảnh và video của bạn trên màn hình lớn.
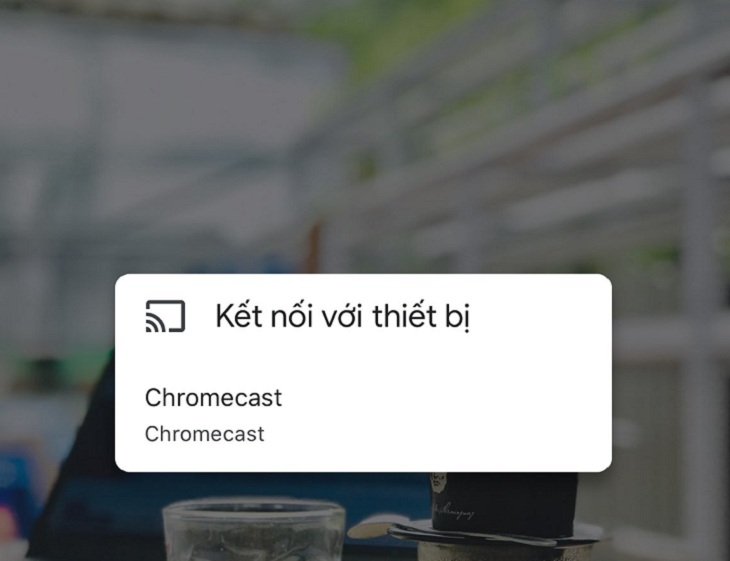
Trước tiên, bạn hãy cài đặt ứng dụng Chromecast cho Android hoặc iOS và đảm bảo rằng các thiết bị của bạn đang sử dụng cùng một mạng Wifi như Chromecast.
Ở trên cùng bên phải, chạm vào “Cast icon” và chọn Chromecast và mở ảnh hoặc video trên thiết bị và nhấp vào “cast icon” để hiển thị trên TV.
Vuốt ảnh và bạn sẽ thấy sự thay đổi xảy ra trên TV. Nếu bạn đang sử dụng PC hoặc Mac, bạn cũng có thể truyền ảnh và video từ trình duyệt Chrome sang TV bằng cách cài đặt tiện ích mở rộng Google Cast.
8: Ẩn dữ liệu địa lý trong ảnh khi chia sẻ
Khi chia sẻ album, bạn được quyền ẩn dữ liệu địa lý ra khỏi ảnh để người khác không biết ảnh đó bạn chụp ở đâu để tăng tính riêng tư. Nhưng mình nghĩ đã chia sẻ rồi thì giấu làm gì nữa cơ chứ. Nhưng không sao, nếu bạn cần ẩn thông tin địa lý theo kiểu này thì hãy vào Cài đặt > cuộn xuống mục Vị trí > Xóa vị trí địa lý (Remove Geo-location) .
Lưu ý: cách này không xóa hẳn dữ liệu địa lý khỏi ảnh, chỉ là nó ẩn đi lúc bạn share ảnh bằng link hoặc album mà thôi.
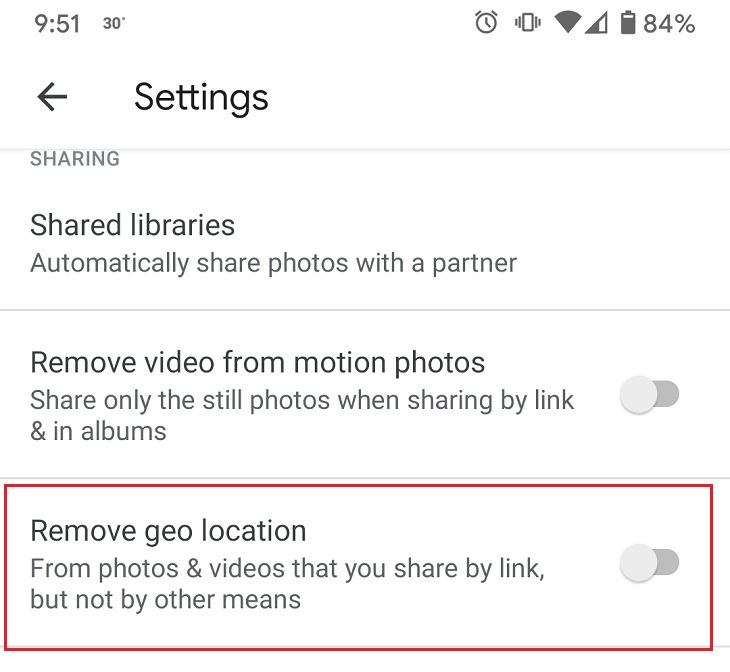
9: Đồng bộ Google Drive và Google Photos
Bạn đã bao giờ gặp phải tình trạng không thể dùng Drive để truy cập vào các ảnh của mình trong Photos nên nhiều khi cần lấy file, xóa file hay sync file chưa? Rất bực mình phải không nào.
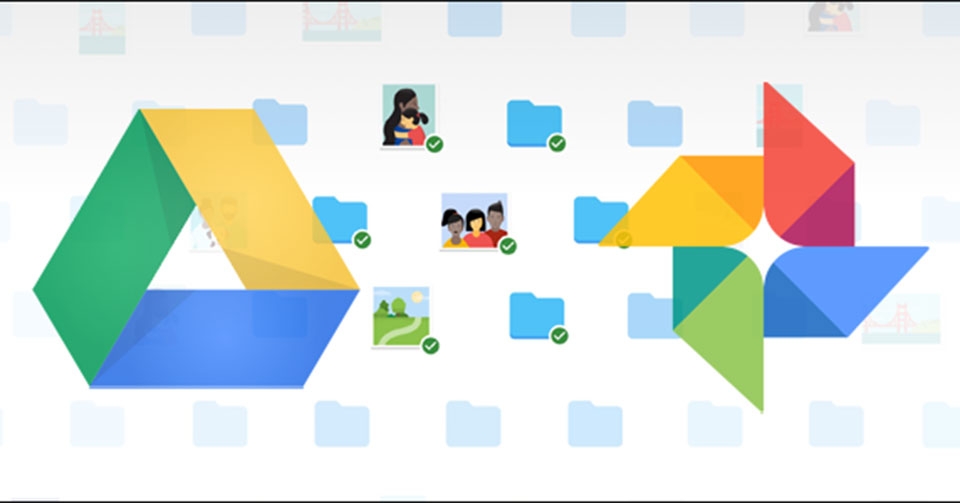
Nhưng bạn có biết, Google Photos và Google Drive hoạt động đồng bộ và Google Photos thậm chí có thể nằm bên trong thư mục gốc của Google Drive và hoạt động giống như một thư mục thông thường của Google Drive. Và bạn có thể đồng bộ hai chúng lại với nhau bằng cách dưới đây:
Bước 1: Vào Google Drive nền web, đăng nhập tài khoản của bạn
Bước 2: Bấm vào biểu tượng hình bánh răng ở góc trên bên phải màn hình (Settings)
Bước 3: Chọn dòng “Automatically put your Google Photos into a folder in My Drive”
Giờ đây, Thư mục Google Photos giờ sẽ xuất hiện trong Drive, các ảnh nhỏ trong đó sẽ được chia thành từng folder nhỏ theo năm và tháng. Và bạn cần lưu ý là bất kì hình nào bị xóa trong thư mục Google Photos trong Drive cũng sẽ bị xóa khỏi dịch vụ Google Photos
10: Gửi hình ảnh và video tới Gmail và YouTube
Nếu bạn đã liên kết ảnh trên Google Photos của bạn với Google Drive, bạn có thể dễ dàng đính kèm bất kỳ ảnh nào trong Google Photos của mình trong một email. Để thực hiện, bạn chỉ cần nhấp vào tùy chọn “Insert from Drive” trong Gmail, sau đó điều hướng đến thư mục Google Photos.
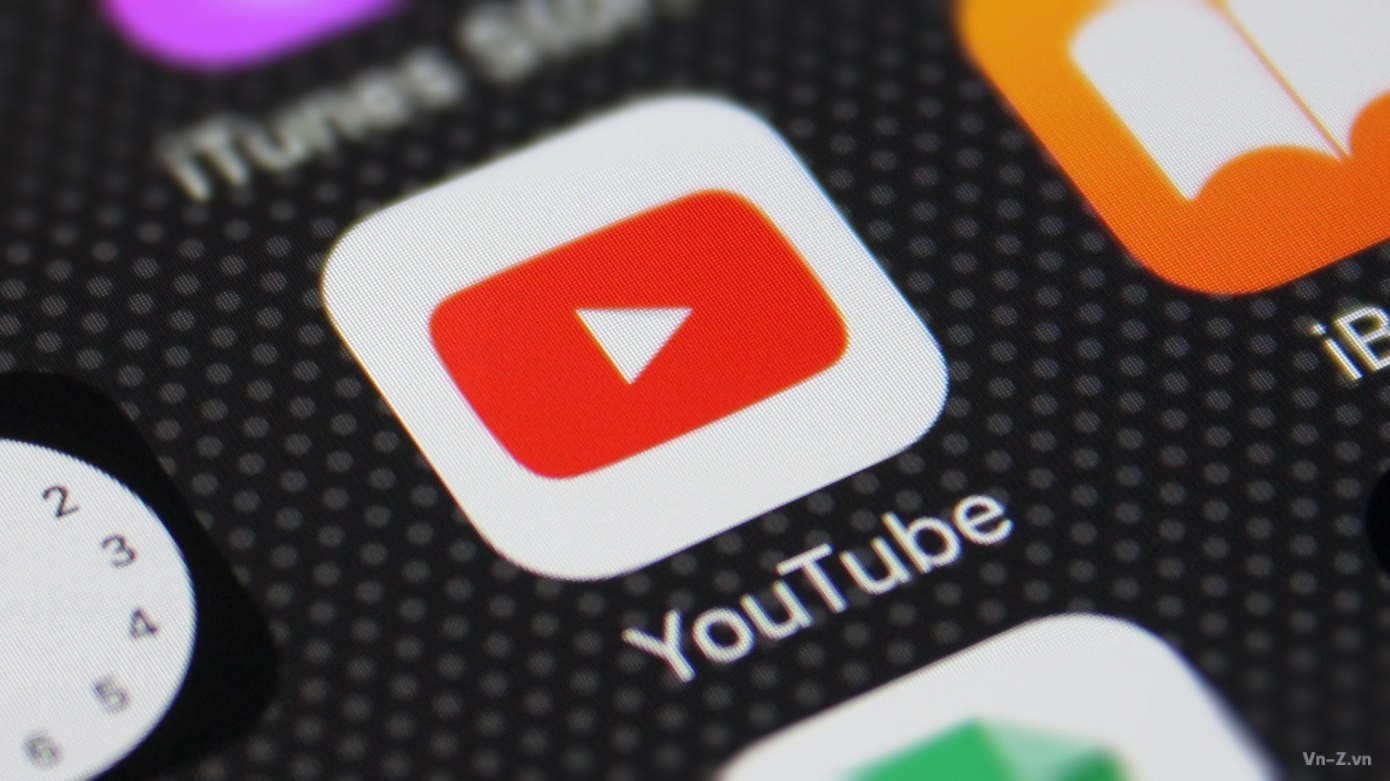
Bạn cũng có thể làm điều này với YouTube, hãy tới trang tải lên của YouTube và có một tùy chọn để nhập các clip trực tiếp từ Google Photos vào kênh YouTube của bạn, nơi bạn có thể đặt tựa đề, gắn thẻ và chia sẻ chúng theo yêu cầu.
11. Tìm kiếm người, địa điểm và đối tượng
Một trong những sự thật ít được biết đến về Google Photos là các tham số tìm kiếm của nó có những thuật toán mạnh ngang tầm với công cụ tìm kiếm chính của Google. Các công cụ này hoạt động tốt, cho dù bạn có sử dụng Google Photos trên máy tính, Android hay iOS.
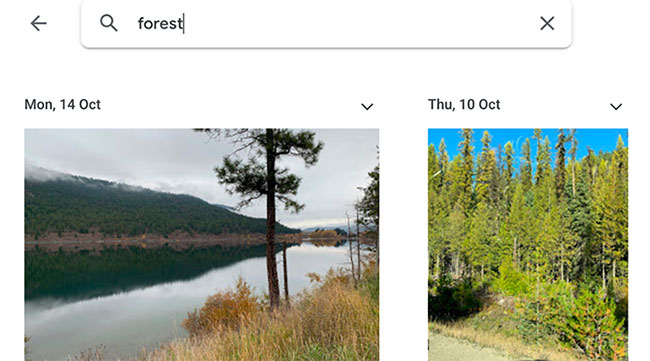
Để thực hiện, bạn hãy chuyển sang mục Tìm kiếm, rồi điền thông tin mà bạn muốn tìm kiếm hình ảnh đấy, như là ô tô, điện thoại di động, hoặc có thể tìm ảnh theo theo địa chỉ, thành phố hoặc vị trí chung.
12: Đưa ảnh từ máy tình vào Google Photos
Google Photos tự động tải ảnh lên từ điện thoại của bạn nhưng cũng có trình tải lên dành cho máy tính Windows và Mac OS X. Bạn cũng có thể kéo và thả thư mục từ máy tính để bàn của mình tới photos.google.com và chúng sẽ được tải lên tức thì.
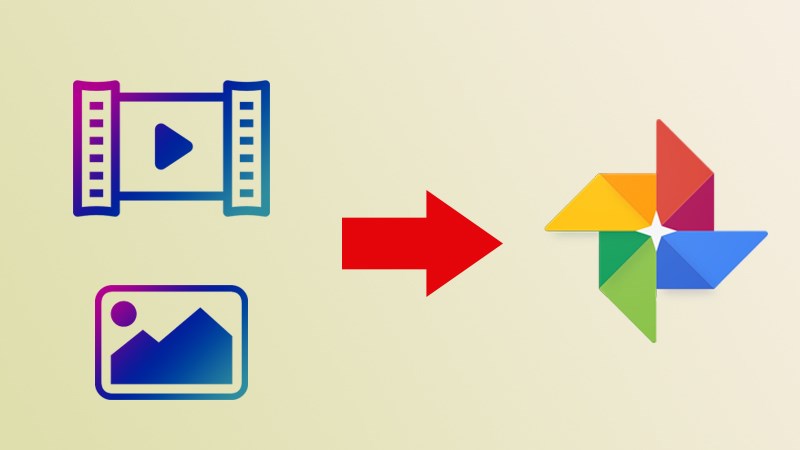
Điều này rất hữu ích nếu bạn tải lên một số lượng lớn ảnh và muốn có tốc độ tải lên nhanh hơn so với nhà cung cấp dịch vụ di động.
Google Photos rất nhiều tính năng hay, và khả năng tìm kiếm ảnh của ứng dụng này cũng rất tốt. Bạn nên sử dụng ứng dụng này để lưu trữ ảnh, nó rất tiện dụng đấy.