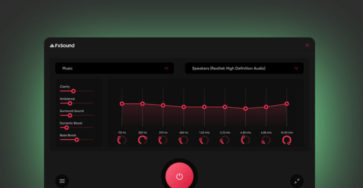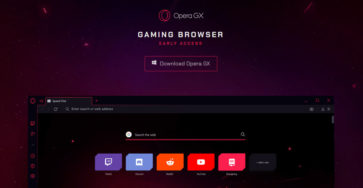Windows 11 ra mắt với giao diện đẹp, bắt mắt, cùng với đó là những chức năng vô cùng thú vị, tuy nhiên nhà Microsoft lại yêu cầu máy tính người dùng phải hỗ trợ phần cứng đáp ứng yêu cầu như ram phải từ 8GB trở lên, bios phải có và bật sẵn tính năng TPM 2.0 thì mới có thể nâng cấp lên được. Với một cồng động IT đông đảo, với các phím thủ, chuột thủ thích vọc vạch, thì không gì là không thể, người ta hay nói cái khó ló cái khôn, cho nên mình cũng đã tham khảo được một cách rất đơn giản không quá phức tạp để các bạn làm theo, và có thể nâng cấp chiếc máy tính cũ kĩ của mình lên phiên bản mới nhất Windows 11 để trãi nghiệm.
Cách nâng cấp máy tính lên Windows 11 trên các máy không hỗ trợ mà không mất dữ liệu
Đầu tiên các bạn hãy truy cập vào địa chỉ này để tải về file Windows 11 iso từ trang chủ của Microsoft: https://www.microsoft.com/software-download/windows11
Chú ý: Nếu truy cập vào trang web trên mà không tìm thấy nút tải về, thì bạn có thể nhấn vào phím F12 để mở ra công cụ kiểm tra của trình duyệt Google Chrome, sau đó chọn vào tính năng xem web với giao diện điện thoại, và tải lại trang để có thể thấy nút tải về Windows 11 bản mới nhất nhé.
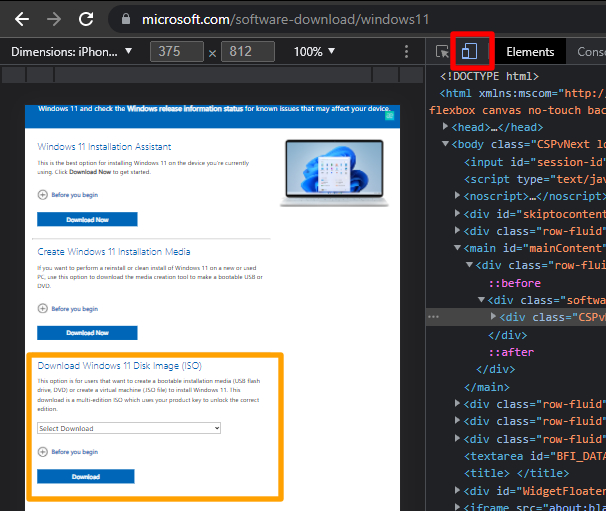
Sau khi tải về xong, bạn hãy giải nén file iso ra ổ cứng của mình
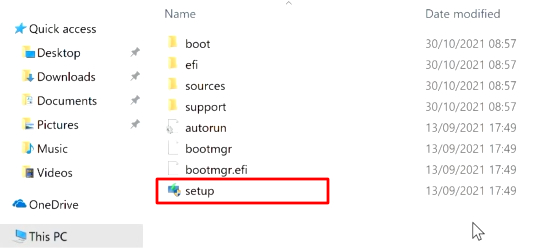
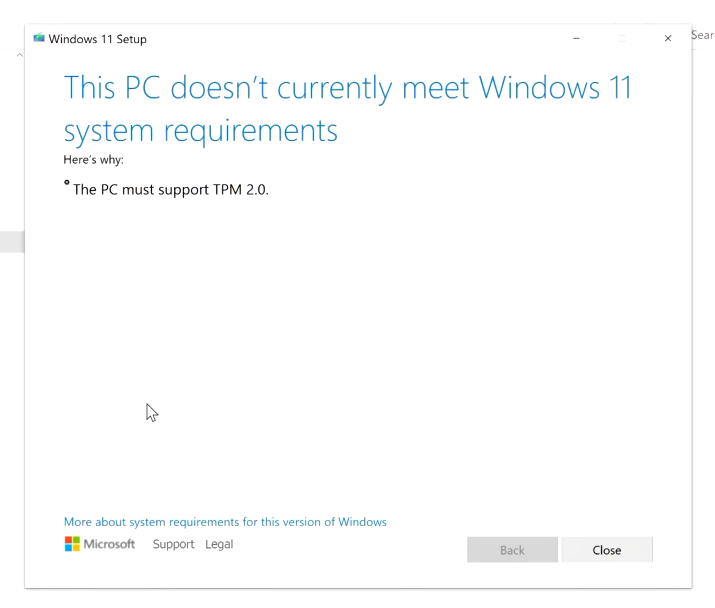
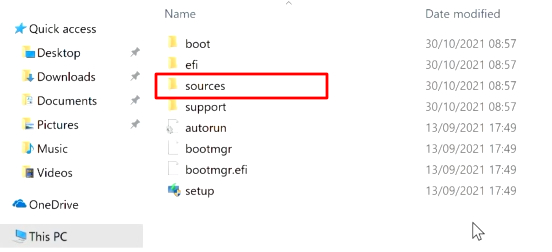
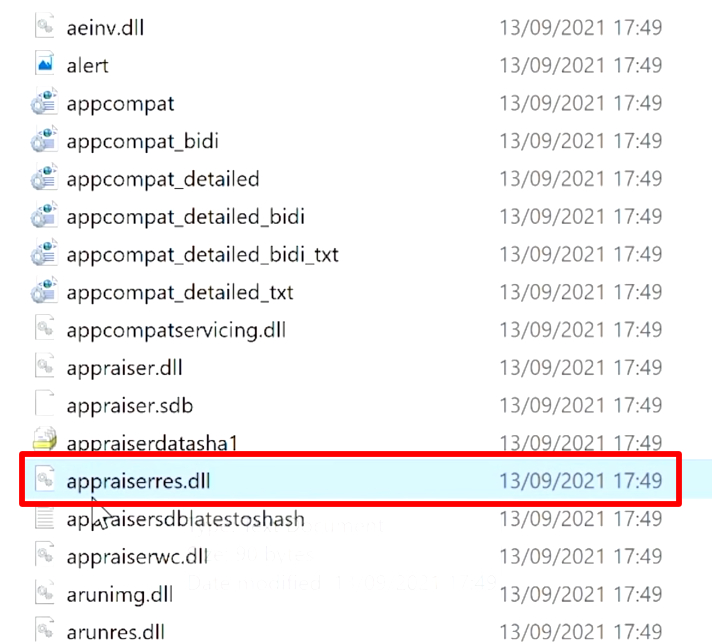

Trên đây là cách mà mình đã tham khảo trên mạng và đã thử và cài đặt cập nhật thành công, hi vọng các bạn cũng thành công như mình nhé.